티스토리 뷰
반디캠은 반디캠퍼니에서 개발한 컴퓨터 화면 녹화뿐 아니라 캡처까지 할 수 있는 프로그램으로 무료와 유료로 사용할 수 있습니다. 아래를 통해 반디캠 프로그램 무료 다운로드와 사용방법, 무료와 유료 버전 비교를 살펴보겠습니다.
목차

반디캠 다운로드
반디캠은 컴퓨터 화면이나 게임 화면, 웹캠 영상 등을 쉽고 편리하게 동영상으로 저장할 수 있는 화면 녹화 프로그램으로 아래를 통해 최신버전 반디캠 2024를 무료로 이용할 수 있습니다.
운영체제는 윈도우 7/8/10/11(64비트)이고 우리나라에서 만들어졌습니다. 참고로 학교, 관공서, 유튜브 채널 등은 기업용 라이선스를 사용하셔야 합니다.
사용방법
반디캠 메인 / 홈
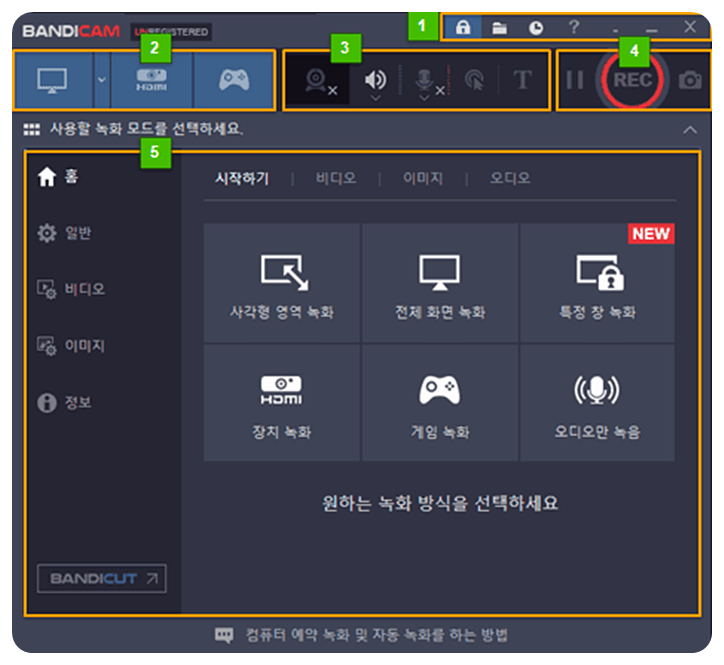
1. 정품 등록, 저장 폴더 열기, 예약 녹화, 도움말 열기, 메인창 트레이로 보내기, 메인창 최소화, 반디캠 종료 설정 등을 할 수 있습니다.
2. 녹화 모드는 3가지로 화면녹화, 장치녹화, 게임녹화를 선택할 수 있습니다.
3. 웹캠 오버레이 추가, 스피커 및 마이크 소리 설정, 마우스 커서 및 클릭 효과, 텍스트 오버레이 효과 추가 등을 할 수 있습니다.
4. 녹화 시작, 일시정지, 녹화 정지, 이미지 캡처 등을 할 수 있습니다.
5. 반디캠과 관련된 상세 설정을 할 수 있습니다.
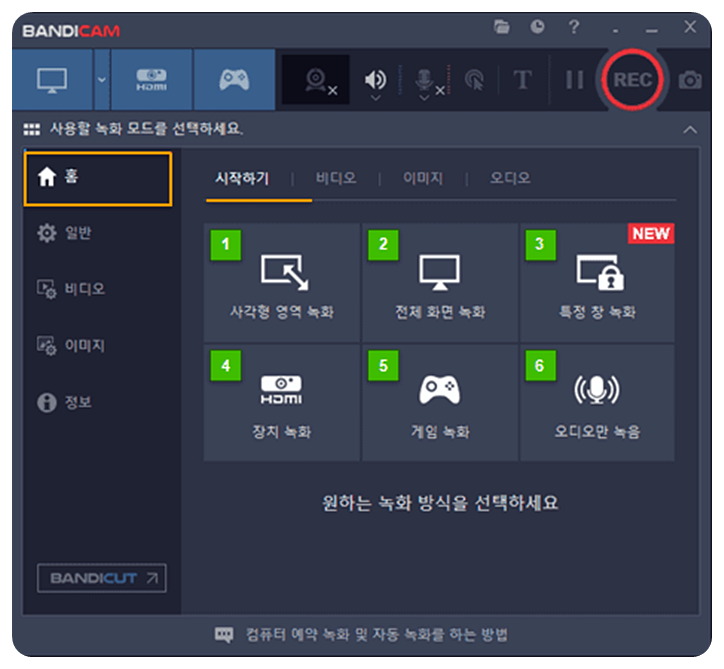
반디캠 홈 화면 메뉴를 살펴보겠습니다.
1. 사각형 영역 녹화: 사각형 녹화창 안쪽에 보이는, PC화면의 특정 영역을 녹화할 때 사용하는 방식입니다.
2. 전체 화면 녹화: 컴퓨터 화면 전체를 녹화할 때 사용하는 방식입니다.
3. 특정 창 녹화: 녹화 대상 창이 다른 창에 가려지더라도 녹화 결과물에는 영향을 받지 않는 녹화 방식입니다.
4. 장치 녹화: 웹캠, 캡처장치, IPTV, XBOX 등 외부 입력장치(하드웨어)로 입력된 영상을 녹화할 수 있습니다.
5. 게임 녹화: 고화질 게임 또는 아프리카TV를 녹화할 때는 [게임 녹화 모드] 방식을 사용합니다.
6. 오디오만 녹음: 스피커나 마이크 등의 오디오만 녹음할 때 사용하는 방식입니다.
일반
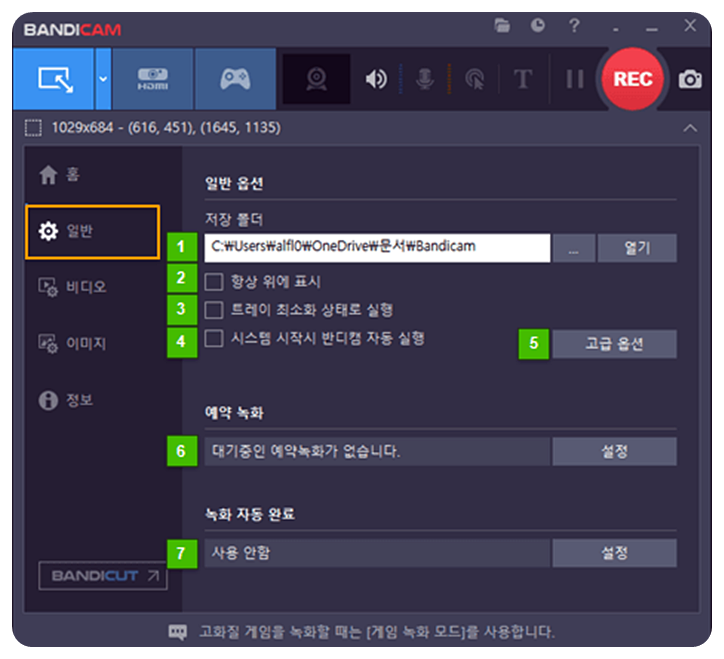
1. 저장 폴더: 캡처될 파일의 "저장 경로를 변경 [ ... ]" 하거나, 저장 폴더를 윈도우 탐색기로 열어 view 볼 수 있습니다.
2. 항상 위에 표시: 반디캠 메인창을 다른 윈도우보다 앞에 표시되도록 합니다.
3. 트레이 최소화 상태로 실행: (윈도우 우측 하단, 시스템 트레이에) 반디캠이 최소화 상태로 실행 view 되도록 합니다.
4. 시스템 시작시 반디캠 자동 실행: 윈도우 시작 시 반디캠이 자동으로 실행되도록 합니다.
5. 고급 옵션: 반디캠과 관련 고급 옵션, 저장폴더 변경, 후킹/단축키/언어 설정 등을 할 수 있습니다.
6. 예약 녹화: 지정한 시간(날짜, 요일)에 자동으로 녹화가 시작되고, 녹화가 자동으로 종료되게 설정을 할 수 있습니다.
7. 녹화 자동 완료: 녹화시간이 xx분 지나거나, 녹화용량이 xx메가바이트가 되거나, 혹은 xx초 동안 컴퓨터 소리가 안 들리는 무음상태가 지속되면, 녹화가 자동으로 종료되게 설정할 수 있습니다.
프레임
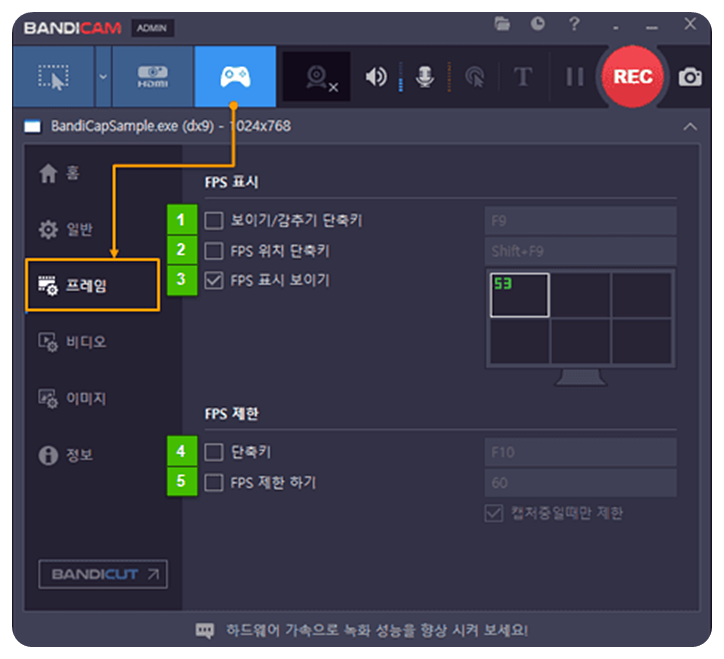
1. 보이기/감추기 단축키: '게임 녹화 모드' 사용 시, 화면 위에 FPS 숫자를 표시 여부를 단축키로 제어할 수 있습니다.
2. FPS 위치 단축키: 단축키를 입력할 때마다, 녹화대상 위에 표시되는 FPS의 표시위치가 변경됩니다.
3. FPS 표시 보이기: 녹화대상 화면위에 FPS(녹색 프레임 숫자)를 보여줄지 여부를 선택합니다.
4. (FPS 제한) 단축키: 'FPS 제한'이나 'FPS 제한 해제'를 단축키로 제어할 수 있습니다.
5. FPS 제한 하기: 프레임 수를 일정 수준을 넘지 않도록 제한할 때 사용하는 설정입니다.
- 60 FPS로 설정할 경우, 녹화 대상을 초당 최대 60 프레임까지만 보여주게 됩니다.
- 컴퓨터의 성능 문제로 캡처기능이 원활하게 동작하지 않는다면, FPS 제한을 60에서 30으로 변경해 봅니다.
- '캡처중일때만 제한' 옵션에 체크하면, 동영상 녹화중일 때만 FPS를 제한하게 됩니다.
비디오

1. 시작/정지: 녹화 시작과 종료에 사용하는 단축키를 지정할 수 있습니다.- '단축키(F12)'를 한번 누르면 녹화가 시작되며, '단축키(F12)'를 한번 더 누르면 녹화가 종료되며, 단축키는 변경할 수 있습니다.
2. 일시 정지 단축키: 동영상 녹화 시 '일시 정지' 기능을 단축키로 제어할 수 있습니다.
3. 마우스 커서 표시: 동영상 녹화 시, 마우스 커서도 함께 캡처하고 싶을 때 사용하는 옵션입니다.
4. 마우스 클릭 효과 추가: 왼쪽/오른쪽 마우스 클릭 시, 클릭 애니메이션 효과를 추가할 수 있습니다.
5. 웹캠 오버레이 추가: 반디캠으로 녹화되는 동영상에 웹캠 화면을 추가할 수 있습니다.
6. 녹화 설정: 소리 녹음, 웹캠 및 로고 오버레이, 텍스트 오버레이 등을 설정할 수 있습니다.
7. 빠른 설정: 미리 설정된 포맷은 유튜브, 편집용 동영상, 저사양PC, 60 FPS 녹화 등을 선택할 때 사용합니다.
8. 포맷 설정: 녹화될 비디오의 크기, FPS, 코덱, 동영상 품질 등을 설정할 수 있습니다.
오디오
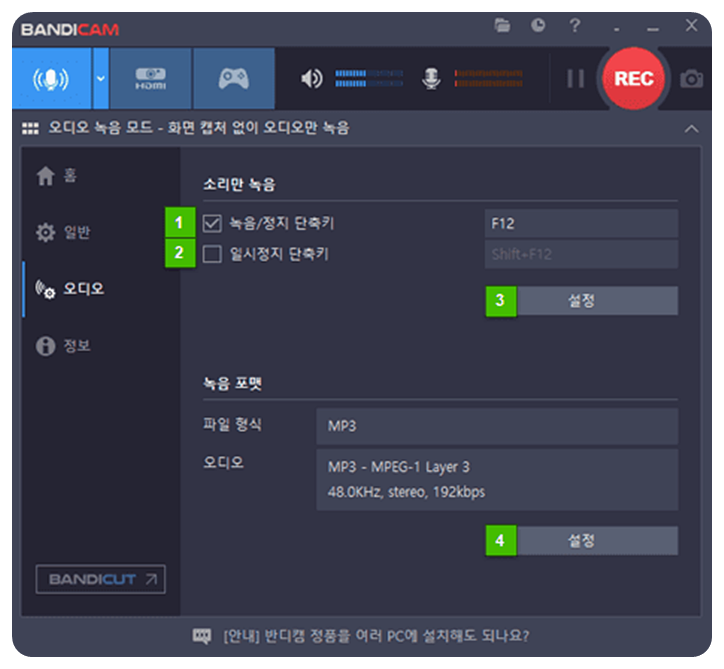
1. 녹음/정지 단축키: 녹음 시작과 종료에 사용하는 단축키를 지정할 수 있습니다.- '단축키(F12)'를 한번 누르면 녹음가 시작되며, '단축키(F12)'를 한번 더 누르면 녹음이 종료되며, 단축키는 변경할 수 있습니다.
2. 일시 정지 단축키: '일시 정지' 기능을 단축키로 제어할 수 있습니다.
3. 녹음 장치 설정: 스피커/마이크 장치 선택, 마이크 볼륨 조절, 소음억제 필터 등을 설정할 수 있습니다.
4. 녹음 포맷 설정: 녹음되는 파일의 확장자(MP3 혹은 WAV), 채널, 샘플레이트, 비트레이트 등을 설정할 수 있습니다.
이미지
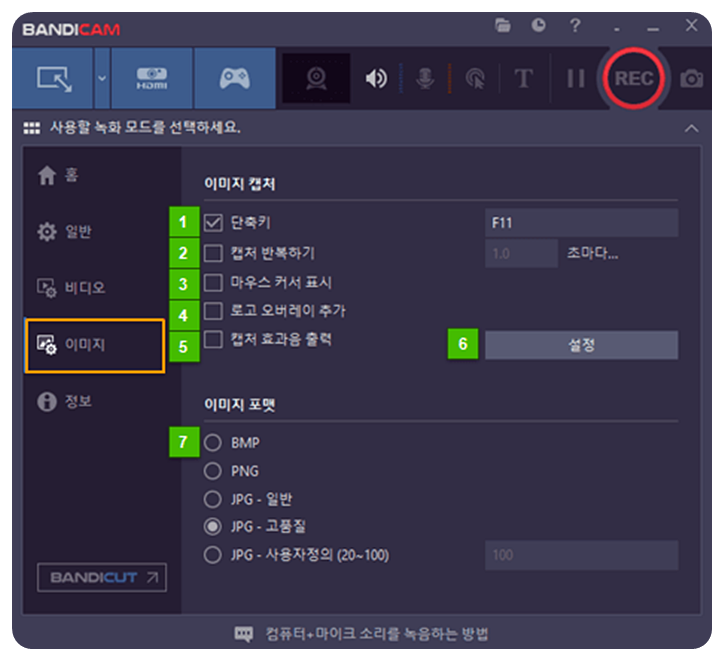
1. 이미지 캡처 단축키: 이미지 캡쳐시 사용하는 단축키를 지정할 수 있습니다.
2. 캡처 반복하기: 이미지를 일정 시간 반복해서 캡처할 때 사용하는 옵션입니다. (0.1~9999초까지 설정 가능)
3. 마우스 커서 표시: 이미지 캡처 시, 마우스 커서도 함께 캡처하고 싶을 때 사용하는 옵션입니다.
4. 로고 오버레이 추가: 저장될 이미지에 로고(워터마크)를 삽입할 때 사용하는 옵션입니다.
5. 캡처 효과음 출력: 이미지를 캡처할 경우, '찰칵'하는 셔터 사운드를 추가할 수 있습니다.
6. 설정: 이미지 캡처 시 로고 위치, 여백 설정 등을 할 수 있습니다.
7. 이미지 포맷: 저장될 이미지 포맷을 BMP, PNG, JPG 중 품질을 선택합니다.
정보
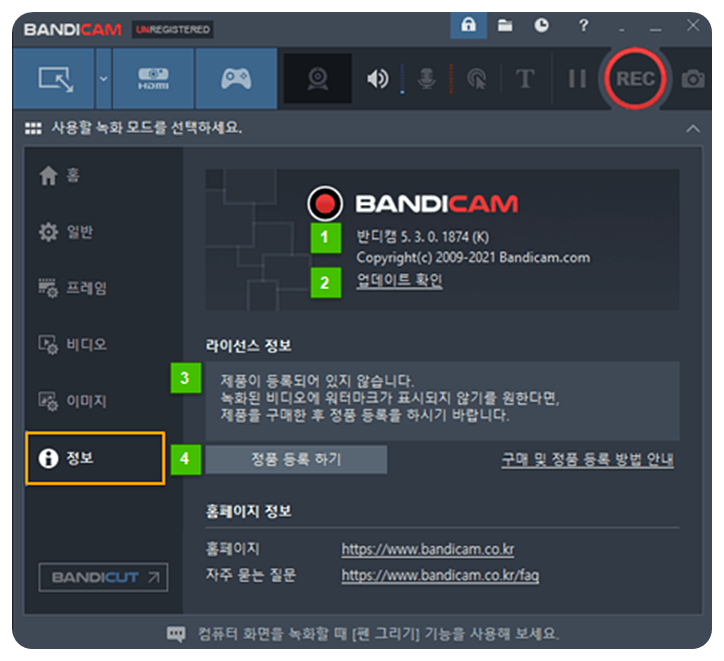
1. 현재 사용중인 반디캠 버전 정보를 확인할 수 있습니다.
2. 업데이트 확인: 반디캠의 버전 상태를 확인하고, 업데이트 알림 설정을 수정할 수 있습니다.
3. 라이선스 등록정보를 확인할 수 있습니다.
4. 정품 등록 하기: 반디캠 정품 등록을 위한 '반디캠 정품 등록'창을 실행시킵니다.
무료와 유료 버전 비교
반디캠 무료 버전의 가장 큰 단점은 화면 녹화가 한 편당 가능한 최대 시간이 10분까지 가능합니다. 유료버전은 무제한으로 녹화가 가능하고 워터마크 제거를 할 수 있고, 동영상 예약 녹화까지 가능합니다. 아래 표를 통해 자세히 살펴보겠습니다.
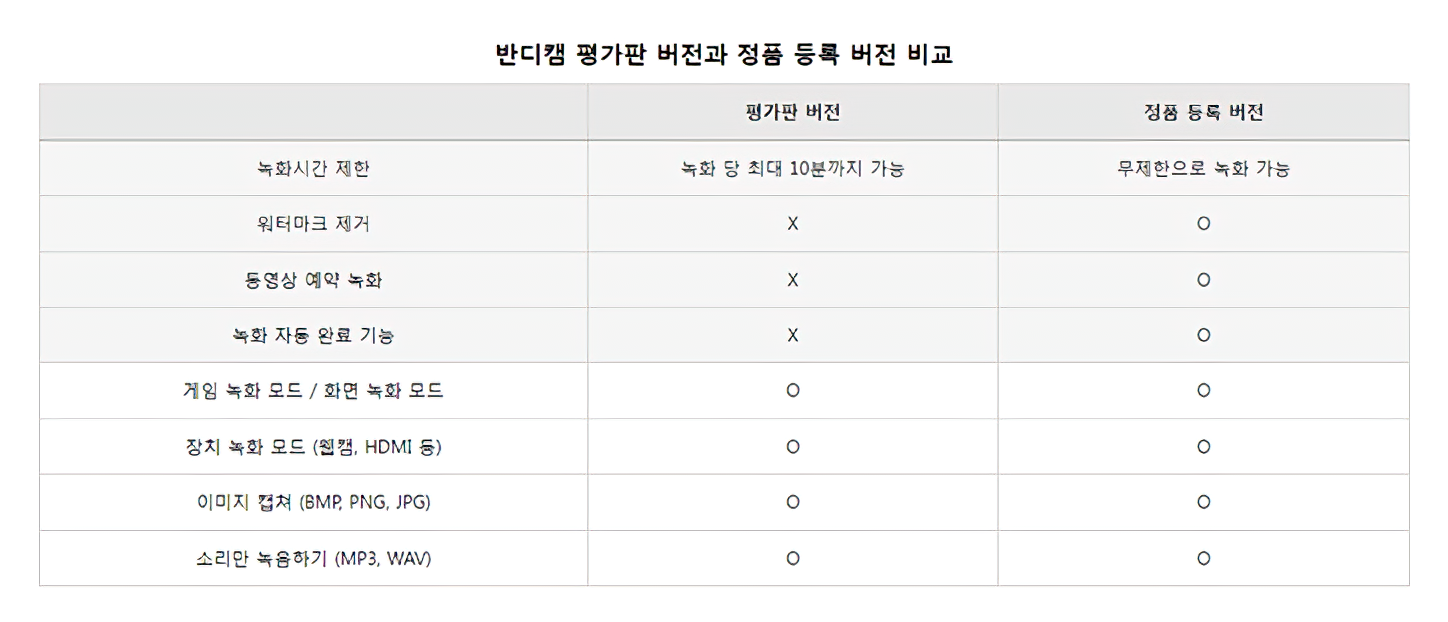
참고로, 온전히 화면 녹화를 무료로 사용할 수 있는 다른 프로그램으로 오캠을 아래를 통해 이용해 보십시오.
'소스' 카테고리의 다른 글
| GIMP 무료 사진 편집 프로그램 다운, 설치방법, 사용법 (2) | 2024.10.17 |
|---|---|
| 포토스케이프 무료다운로드, 기능, 설치 방법, 장단점 (4) | 2024.10.16 |
| 데이터 복구 무료 프로그램 4DDiG, 기능 (0) | 2024.08.20 |
| 팬톤 컬러 찾기 (0) | 2024.08.09 |
| CapCut 무료 동영상 편집기 (0) | 2024.07.04 |


